SharePoint Search integration

Connect your apps and create your own FAQ-style knowledge to use with our search web part
Users rely on Google's famous answer boxes for most casual queries, such as the weather forecast or answers aggregated from the top results. With this channel, you can add a similar experience to your SharePoint intranet.
We call them Answer Cards, because they are made using Adaptive Cards. And it can have a transformative effect on your SharePoint search experience:
Create your own Adaptive Cards with live data from 3rd party apps, for example by starting off with a template
Teach the built-in AI to recognize natural language commands users might say when they would like to see your Card
Find all your Adaptive Cards with the Answer Card web part for SharePoint that lets you enter natural full-length questions or short commands
Build a bank of QnA knowledge with Digital Assistant that can give further answers to SharePoint users, for example for FAQs

Combine Adaptive Cards with PnP Modern Search

See an Answer Card in-between the PnP Search box and PnP Search Results
Built as an open-source SharePoint extension that's maintained by Microsoft, PnP Modern Search is a popular replacement for SharePoint's built-in more limited search experience. It offers more granular search UI options, for example extra refiners, search suggestions and control over how results are displayed.
If you already use PnP Modern Search, the Answer Card web part can be switched into a PnP mode where it receives the search input directly from PnP's search bar.

This effectively makes the web part an additional improvement to search pages previously made with PnP Modern Search. The best thing is, if the Answer Card web part doesn't find a suitable Card to show the user, it stays completely hidden.
How to make Adaptive Cards for SharePoint's Search
Making your first Adaptive Card for your new SharePoint search is easy with the built-in Adaptive Card Designer. Simply add the Answer Card web part to your SharePoint page, and then open the configuration panel.

There you can simply click on Add new Answer Card to bring up an empty new Adaptive Card in the built-in Designer. The Adaptive Card Designer is a graphical designer that allows you to drag-and-drop different elements into your Card.
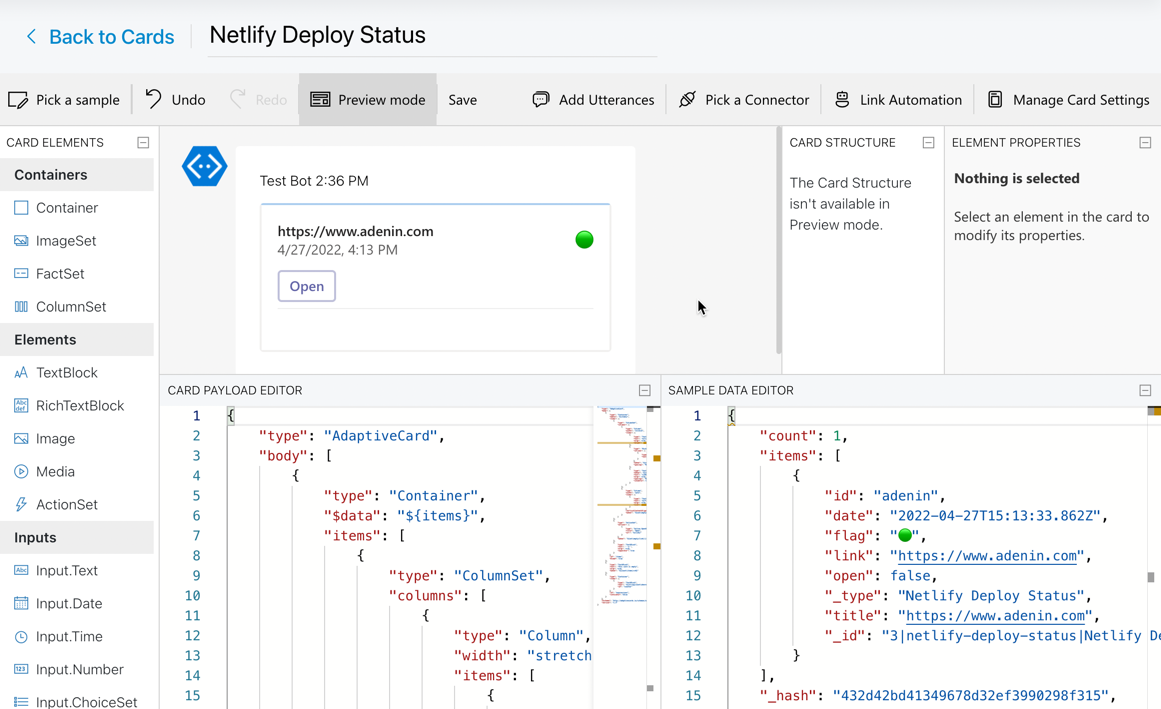
You can even teach the built-in natural language processing to recognize this Card through user questions, by clicking on Add training phrases. Once you have a design saved, just search for it in the Answer Card web part by asking it one of the pre-trained sentences.


